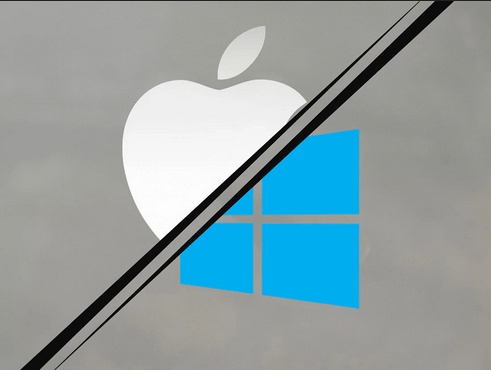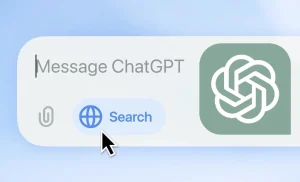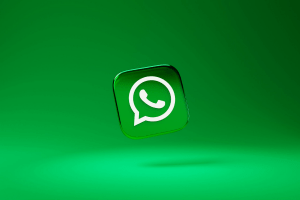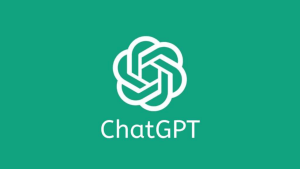Making the switch from Windows to macOS can feel daunting at first, but with the right mindset and a few key tips, it can become an enjoyable experience. Here’s what you need to know to get started.
Embrace macOS for What It Is
Instead of trying to replicate your Windows workflow, embrace macOS for its unique features. Apple’s design philosophy centers on simplicity and elegance, so learning the macOS way can actually enhance your productivity. Apple has also taken inspiration from Microsoft by incorporating familiar features like window tiling in macOS Sequoia, making the transition smoother.
Key Differences Between macOS and Windows
The biggest difference lies in the operating systems’ foundations. Windows is built on Microsoft’s NT kernel and works on a range of devices. macOS, on the other hand, is based on Unix and runs exclusively on Apple hardware, resulting in optimized performance and a more controlled environment.
Master macOS Shortcuts and Gestures
Just like Windows, macOS has its own set of keyboard shortcuts, but they can be quite different. Here are some essential macOS shortcuts:
- ⌘ + C: Copy
- ⌘ + V: Paste
- ⌘ + S: Save
- ⌘ + Q: Quit application
- ⌘ + Tab: Switch between open applications
- ⌘ + Space: Open Spotlight search
- ⌘ + ,: Open application preferences
- ⌘ + Shift + 3: Full screenshot
- ⌘ + Shift + 4: Partial screenshot
If you have a MacBook or Magic Trackpad, macOS also supports time-saving gestures:
- Swipe up with 3 fingers: Open Mission Control
- Swipe down with 3 fingers: Open App Exposé
- Pinch with thumb and 3 fingers: Open Launchpad
- Spread thumb and 3 fingers: Show Desktop
- Swipe left/right with 2 fingers: Navigate pages in a browser
Customize Your macOS Experience
macOS offers plenty of customization options to make it feel more familiar. You can tweak the Dock, change the wallpaper, and even remap modifier keys if you want to align them more closely with the Windows layout. However, it’s often best to learn macOS’s native layout for an optimal experience.
Install Windows on Your Mac with Boot Camp
If you still need access to Windows apps, you can set up Boot Camp, which allows you to run Windows on your Mac. This way, you get the best of both worlds.
Backing Up and Installing Apps
Use Time Machine for easy backups of your data, and for apps, the Mac App Store is your go-to place. You can also install third-party apps directly from developers’ websites.
By following this guide, you’ll soon find yourself navigating macOS like a pro. Ready to dive in? Let’s get started!